Losing your iPhone, iPad, or iPod Touch can be a frustrating experience, but luckily, there are ways to locate your device quickly and easily. Whether you’ve misplaced it at home, left it at a friend’s house, or it’s been stolen, there are several tools and features available to help you track it down. In this blog post, we’ll walk you through the different ways you can locate your Apple device, from using the Find My app to accessing iCloud.com. So, if you’re ready to learn how to find your lost or stolen iPhone, iPad, or iPod Touch, keep reading!
How to Locate Lost iPhone, iPad, and iPod Touch:
Use Map Location:
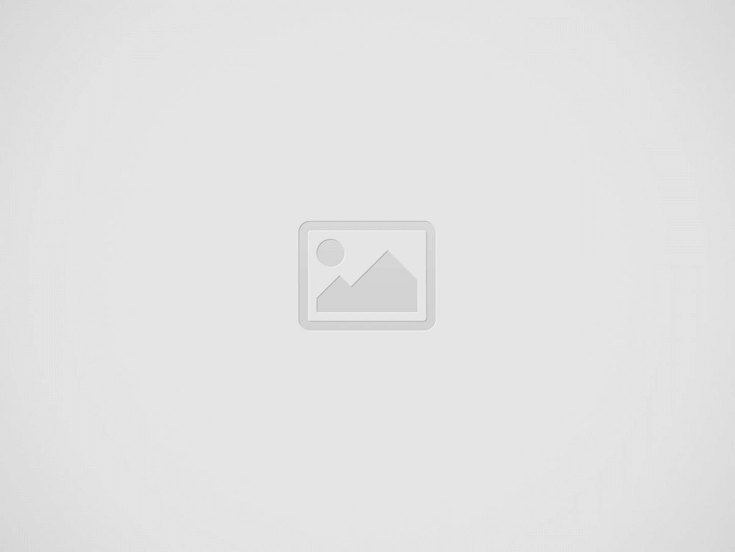

locate iPhone
- Open the Find My app on your Apple device.
- Select the Devices or Items tab from the bottom of the screen.
- Choose the device or item that you want to locate on the map.
- If you are part of a Family Sharing group, you can also find the location of other members’ devices.
- To see the device’s location on the map, tap on Directions.
- If you have enabled Find My network, you can locate your device or item even if it’s not connected to Wi-Fi or cellular network.
- The Find My network is a secure and anonymous network of millions of Apple devices that can assist in locating your lost device or item.
What if You can’t use map location?
- You may not have turned on Find My. If you are using the Find My app, you won’t be able to see your device’s location if more than seven days have passed since its last location was sent to Apple.
- If you are using iCloud.com/find, you won’t be able to see your device’s location if it’s turned off, the battery has run out, or more than 24 hours have passed since its last location was sent to Apple.
Use Sound:
- To play a sound on your lost device or item, open the Find My app.
- Select the Devices or Items tab and choose the lost device or item you want to locate.
- Tap on the “Play Sound” option.
- If your device or item is currently offline, it will play the sound as soon as it connects to a network.
- If you are using an AirTag and it is out of Bluetooth range, it will play the sound when it comes back in range.
- If you’re not in a designated location, like your home or office, and your AirPods are out of Bluetooth range, your iPhone will notify you. This notification will last for 24 hours after the last use, for certain AirPods models.
What you need to do if you can’t Locate your iPhone?
- Mark your device as lost or enable Lost Mode: If you have an iPhone, iPad, iPod touch, or Mac and can’t find it, you can mark it as lost or enable Lost Mode using the Find My app. Open the app and select the Devices tab, then choose the lost device. Scroll down to Mark As Lost or Lost Mode and tap on Activate. This will remotely lock your device with a passcode, display a custom message with your contact information, and track your device’s location.
- Use Mark As Lost to keep your information secure: Marking your device as lost will remotely lock it with a passcode, keeping your information secure even if the device is lost. You can also display a custom message with your phone number on the Locked screen and track your device’s location. Learn more about how to use Mark As Lost.
- Enable Lost Mode for a personal item: If you have an AirTag or supported third-party product attached to a personal item and can’t find it, you can enable Lost Mode. This allows you to share a message with your phone number or email address. If someone finds your AirTag, they can view the message by holding it near the top of their iPhone or NFC-enabled smartphone to open found.apple.com. If someone finds your supported third-party product, they can open the Find My app on their iPhone, iPad, or iPod touch, select the Items tab, tap Identify Found Item, and select your item from the list to view your message.
- Delete your device: If you’ve tried the above steps and still can’t locate your lost device, you can delete it. But be aware that this deletion cannot be undone. To delete your device, open the Find My app and select the Devices tab, then choose the device you want to delete remotely. Scroll down and select Erase This Device. Choose Erase [device] This. If you delete your device, all information, including credit, debit, or prepaid card information for Apple Pay, will be removed from the device.
- File a claim with AppleCare+: If your lost device is protected by AppleCare+ with Theft and Loss, file a claim for your lost or stolen device and don’t delete the device from Find My or your Apple ID.wwww
See other roonby’s articles for daily inspiration. Also, don’t forget to check out our Facebook page to get the la information, If you are interested in partnership collaboration or sending PR, then please email us at Jason@Roonby.com
