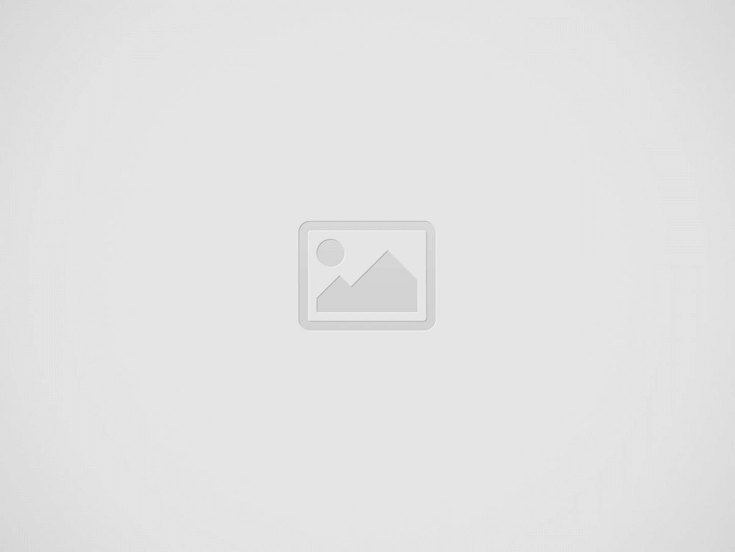Ryujinx is a highly popular, open-source emulator designed to run Nintendo Switch games on your PC. Developed with a focus on stability, accuracy, and performance, Ryujinx allows users to play their legally obtained Switch games with ease. Here’s a comprehensive guide to setting up and configuring Ryujinx to get the best out of your emulation experience.
All You Need to Know About RyujinX Emulator
1. System Requirements
To run Ryujinx smoothly, your system needs to meet some basic requirements:
- RAM: At least 8GB of RAM.
- GPU: A video card that supports OpenGL 4.5 or Vulkan 1.2.
- Operating System: Windows 10 (version 17134 or higher), macOS 12, or any modern Linux distribution.
- Additional Requirements: Your prod.keys and either dumped firmware or an untrimmed XCI game cartridge.
2. Initial Setup: Installing Ryujinx and Adding Keys
After downloading Ryujinx from the official website, extract the contents and launch the application. Ryujinx requires prod.keys, which are essential to emulate Switch games.
- Launch Ryujinx, which will automatically create necessary folders in your system’s AppData directory.
- Place the prod.keys file in the system folder by navigating to File > Open Ryujinx Folder > System.
- Restart Ryujinx to validate the keys.
3. Installing Firmware
To install the Nintendo Switch firmware on Ryujinx, follow these steps:
- Go to Tools > Firmware > Install from XCI/ZIP.
- Locate your firmware file (either an XCI game cartridge dump or a compiled ZIP file) and select it.
- Confirm the installation, and you should see the firmware version appear in the bottom-right corner of the main Ryujinx window.
4. Adding and Managing Games
To add games to Ryujinx:
- Open Options > Settings and navigate to the General tab.
- You can either type the absolute path of your game folder or use the Add button to navigate to your directory.
- Once added, your games will appear in the main Ryujinx window.
5. Managing Game Updates, DLC, and Mods
Ryujinx also allows you to manage updates, DLC, and mods easily:
- Game Updates: Navigate to Tools > Install Update, and select the update file.
- DLC: Follow the same steps under Tools > Install DLC.
- Mods: Mods can be managed by placing the files in the mod directory associated with the game in Ryujinx.
6. Input Configuration and Motion Controls
Ryujinx supports various controller configurations and motion controls. You can set up your input device through Options > Settings > Input, where you can select your controller type (Pro Controller, Joy-Con, etc.) and configure button mapping. For motion control-based games, you can also enable motion simulation.
7. Enhancing Graphics and Performance
For users looking to improve graphics, Ryujinx offers several graphical enhancements:
- Resolution Scaling: Increase the internal resolution to improve clarity and sharpness.
- VSync: Enable or disable VSync to avoid screen tearing.
Additionally, Ryujinx allows for portable mode, so you can carry the emulator on external drives without the need to reinstall.
8. Amiibo Emulation and Cheats
Ryujinx also supports Amiibo emulation, allowing you to scan virtual Amiibo for games that require them. To enable this, simply navigate to Tools > Amiibo and select your desired virtual Amiibo.
For those interested in modifying their game experience, Ryujinx supports cheat codes. Add cheats by right-clicking on a game and selecting Manage Cheats from the menu.
Ryujinx provides a robust and user-friendly way to play Nintendo Switch games on your PC. With a simple setup process, a wide range of configuration options, and regular updates, it’s an excellent tool for those looking to bring their Nintendo Switch experience to a new platform. Make sure to follow the proper legal guidelines, and you’ll be enjoying your favorite Switch games on Ryujinx in no time.