How to Add the RAM Capacity on Android with RAM Manager Pro Apps

Memory or RAM has a very important role on devices that use the operating system. Such as a PC or laptop, it requires enough RAM to run the operating system. Android devices is the same so that the Android operating system will running smoothly when the required RAM is sufficient anyway.
Because technically the hardware in the Android phone can not be replaced or added then we have another solution that is by adding Android RAM using applications. To add Android RAM, we will use the applications already available in the Google Play Store. Relax, this apps will not so burdensome your Android device.
Adding Android RAM using RAM Manager Pro Apps
This application optimizes RAM and boost the performance of all Android devices. RAM Manager Pro will manage your Android RAM memory, making the Android system keep the best stability as soon as possible. It make the Android system remains excellent during idle or running applications. RAM Manager Pro claimed as a solution for all those who experienced the problem on the lack of RAM, multitasking problem, switching between applications that slow or low performance.
How to Add Android RAM using RAM Manager Pro – Step by step
Step 1 – First, please install RAM Manager Pro application on your Android. On Google Play Store RAM Manager Pro is priced at $ 4.99.
If you want a free and willing to endure the risk with applications outside of Google Play Store, please type “RAM Manager Pro” in a Google search, Yahoo or Bing. It will display many blogs that provide free RAM Manager Pro.
Step 2 – Open the RAM Manager Pro, if there is a popup that request superuser privileges select “Allow” or “Grant”.
Step 3 – Select the tab “Extra” and you will see several options menu, please select “swap file”. I suggested to use Swap default location, now select the size of the swap file you want, can be up to a maximum of 2048 MB or 2 GB.
Step 4 – Give the check mark in the “Set On Boot”
Swap file creation process takes a bit longer, about 3-5 minutes (depending on the type of sd card). Once the process is complete, please check using the file manager, located in the sd card, if there is a file named “swapfile”? If there is, means you have successfully made the swap file to add the Android RAM.
How to Add the RAM Capacity on AndroidRAM Manager Pro Apps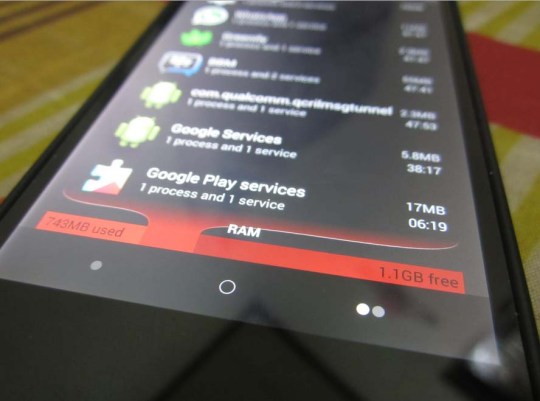


It says that successfuly created swapfile in no time but i can’t find the file. What’s the problem?